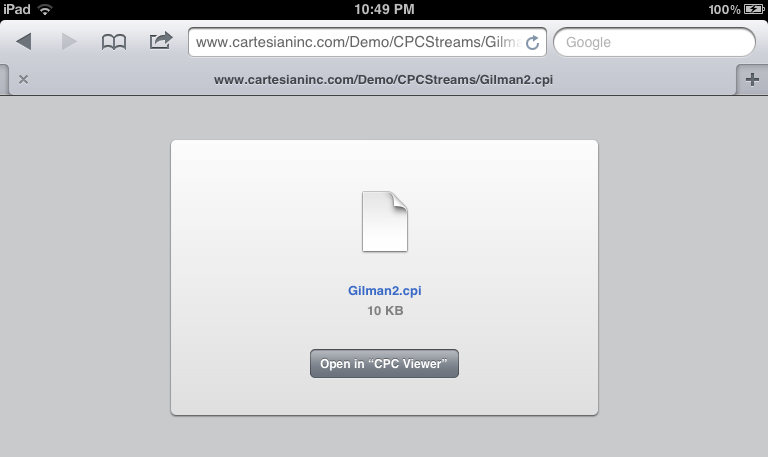
CPC documents are highly compressed muli-page image files. CPC Viewer displays CPC documents on your iPad, allowing you to navigate pages, zoom in and out, scroll, print, and email documents.
CPC Viewer is available from the
App Store
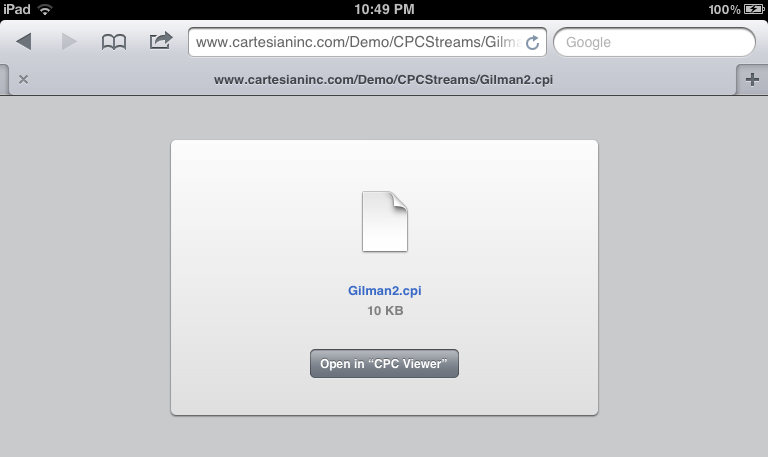
Tap the Open in "CPC Viewer" button to open the document.
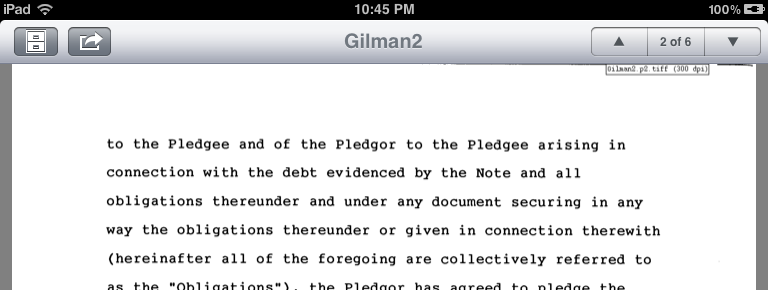

The middle segment of the navigator displays the page number you are currently viewing and the total number of pages in the document. To display the next page, tap the Down button. To display the previous page, tap the Up button. You can also navigate between pages by swiping up or down on the page with your finger.
To display a different page altogether, tap the middle button. A popover containing thumbnails of the document's pages will appear. Tap a thumbnail to display that page.
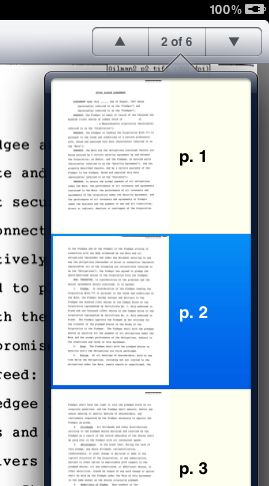
When the zoomed image is bigger than the screen, you can drag or flick the page with your finger to
scroll.
1) Tap the Action button to bring up the Action menu.
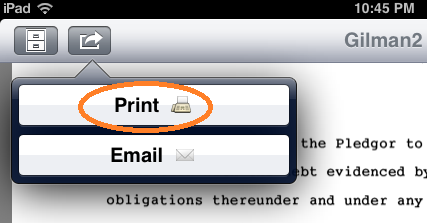
2) Tap the Print button to bring up the Printer Options panel.
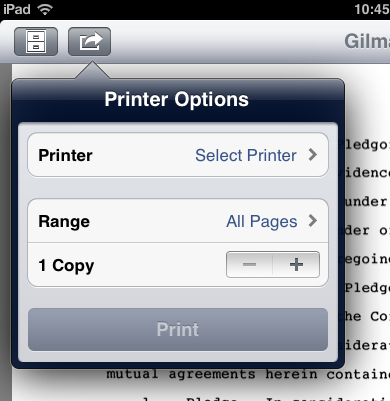
3) After selecting the printer, page range, and number of copies, tap the Print button
to start printing.
1) Tap the Action button, to bring up the Action menu.
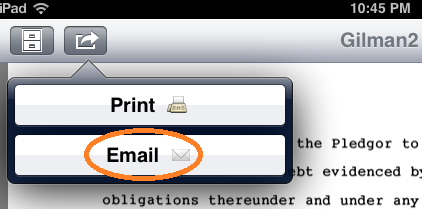
2) Tap the Email button, to bring up the Composition panel.
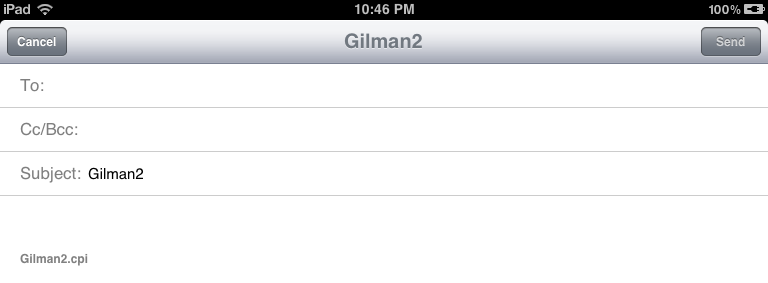
3) Edit the message as you see fit.
The document you are viewing is already included as an attachment to the message.
If you decide not to send the message, tap the Cancel
button. When you are ready to send the message, tap the Send button.
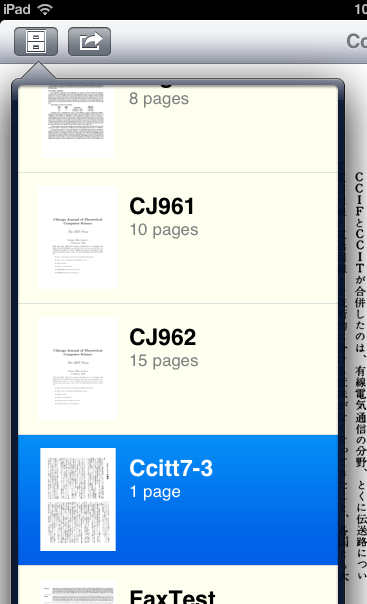
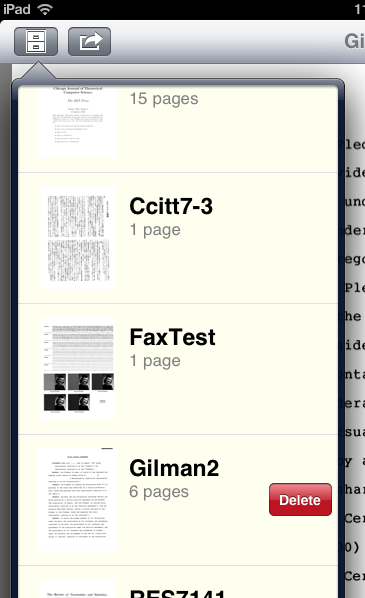
When your iPad is connected to your computer, you can also use iTunes to delete documents in the
Documents folder. You can also use iTunes to copy CPC documents into or out of the
folder.
| � 1998-2012 Cartesian Products, Inc. | Contact Cartesian |